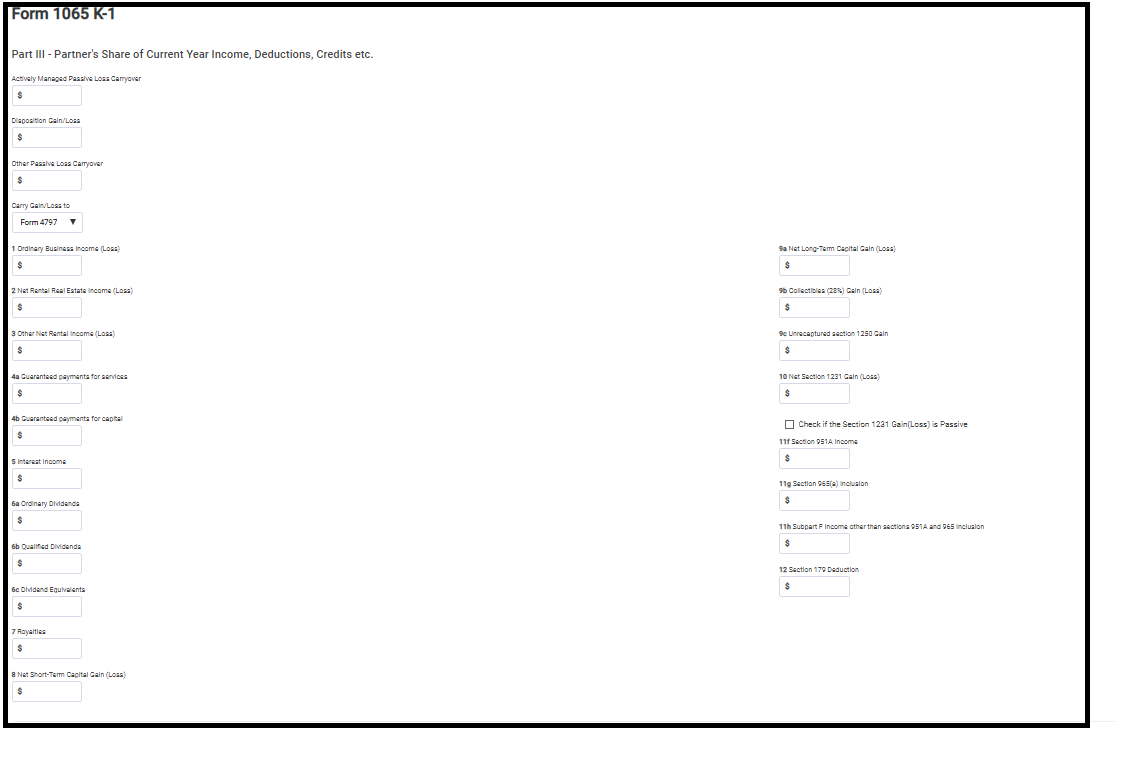Schedule C—Profit or Loss from Business
The next item on the Income main menu is for Schedule C – Profit or Loss from Business. This is the seventh item on the Income main menu.
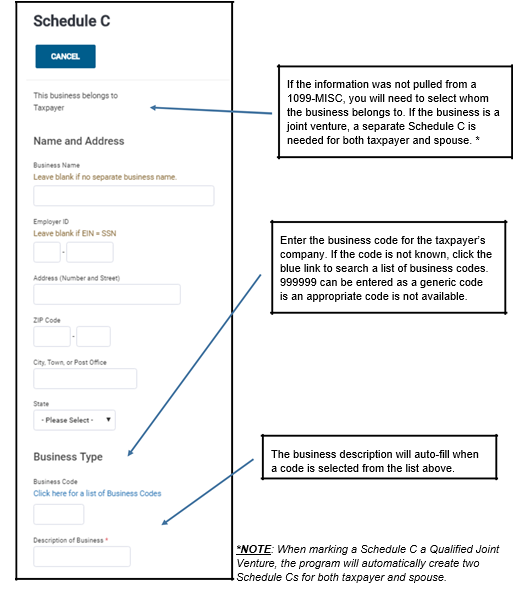
- After completing the information above, you will be directed to the Schedule C main menu. Separate menus are available for entering information about the business, including income, expenses, depreciation, and business use of the taxpayer’s home.
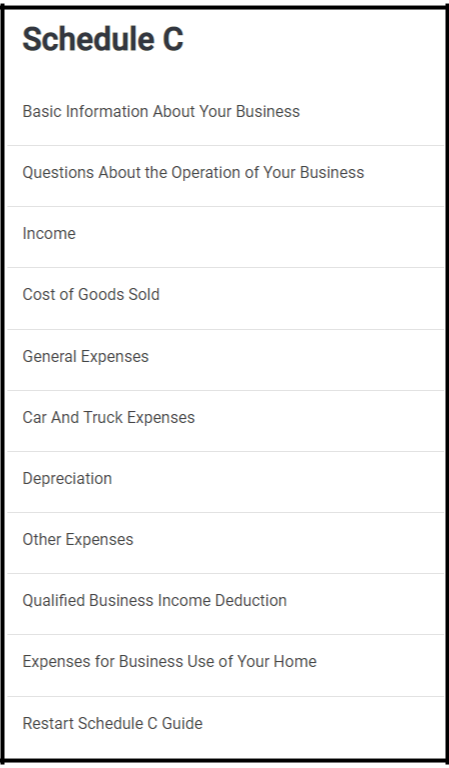
Schedule E—Rents and Royalties
The Schedule E is the ninth item on the Income main menu. To start a Schedule E for a Rental Property or Royalties select the Schedule E menu from the Main Income page. Once you start, you will see the following message:

Check the box if applicable and then click Continue.
The beginning of the Schedule E entry screen will show the same as the Schedule C, requiring you to enter Name and Address. Following this entry, you will need to enter the following information:
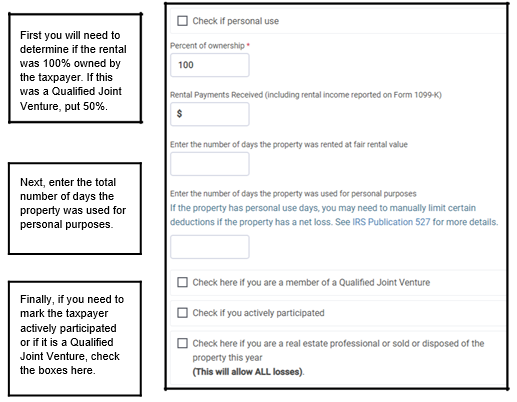
Following the basic information, you will see the following menu which will allow you to enter expenses, depreciation and QBID:
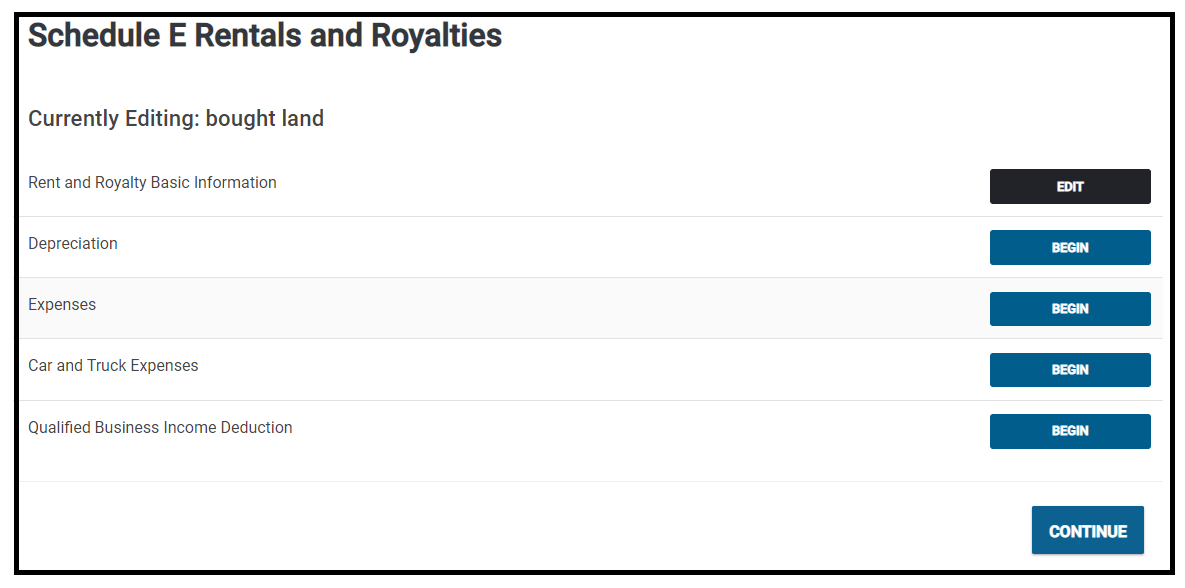
Schedule K-1 (1065, 1120S, 1041)
To enter Schedule K-1 information in the Web1040 Pro program, you will need to navigate to the Other Income section of the Income Menu. From there, select K-1 Earnings. This will take you into a Schedule K-1 Menu that will allow you to choose between the following:
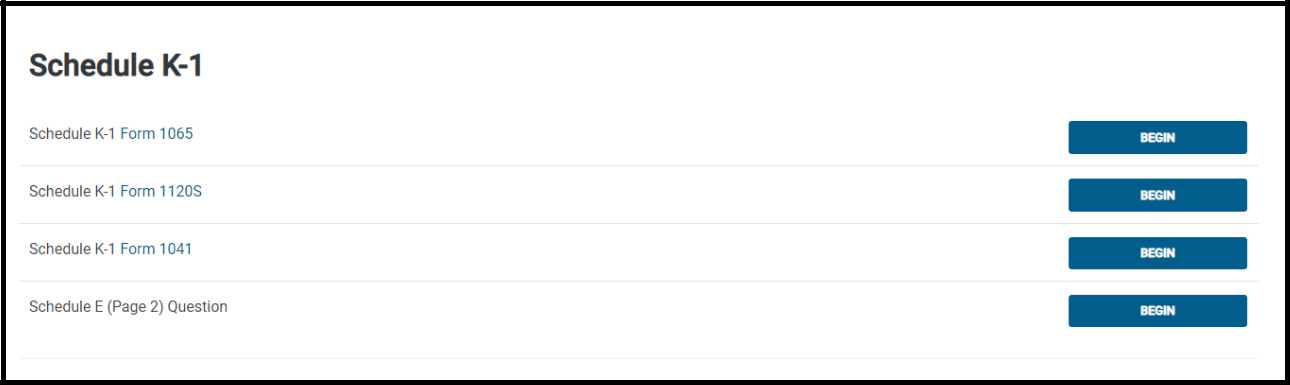
The K-1 entry process is broken up into four main categories: Entity Information, Income, Credits and Deductions. These menus will allow you to enter each amount from the K-1 in order as they appear.