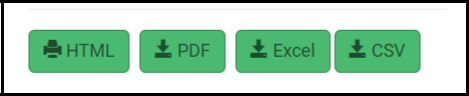SUMMARY
This article pertains to Web1040 Pro Report Details
_________________________________________________________________________________________________________________________________________________________________
Reports
Web1040 Pro can run reports on client data, aiding tax preparers in management of their office(s).
To run a report, use the following steps from the Welcome page:
- Click Select on the Reports line. Web1040 Pro displays the Office Reports page:
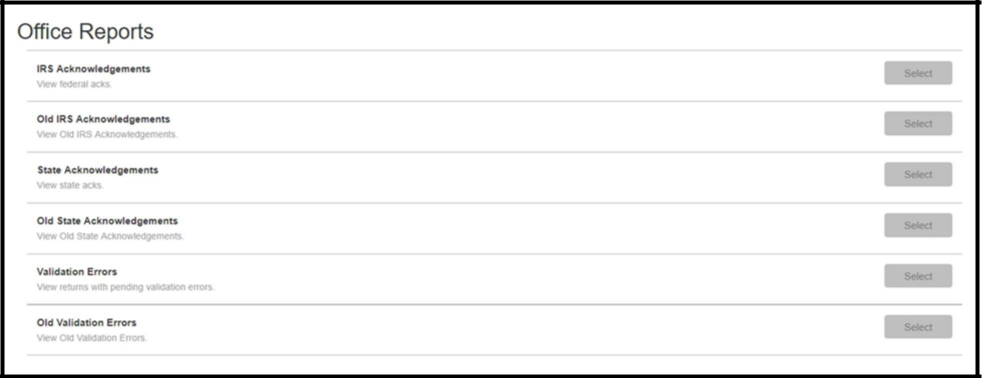
- Click Select for the report you want to run. For purposes of this topic, run the Return Questions report. Web1040 Pro displays the Return Questions page:
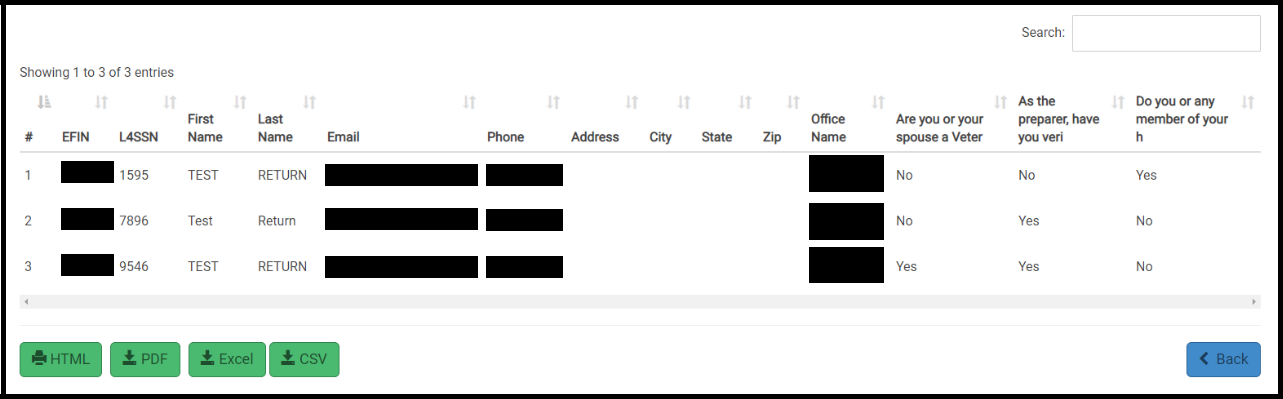
- Review the information on the report.
Searching and Sorting
Tax preparers can filter report data by entering a keyword in the search box. For example, a search could be for a client’s Social Security number or for certain answers to a custom question. Clicking on a column heading will sort the data by the contents in said column.
Printing
To print a report, click either the PDF or HTML icon at the top of the page.
If you click PDF, Web1040 Pro saves a PDF copy of the report to your computer (usually in the Downloads folder).
If you click HTML, Web1040 Pro displays the report data in a new window, within the Internet browser.
*Remember, you must follow all the security, privacy, and confidentiality rules to ensure taxpayer data is stored in a safe and secure location.
Exporting
To export a report, click either CSV or Excel, depending on the needed format. Web1040 Pro saves the .csv or .xlsx file to your computer (usually in the Downloads folder).