SUMMARY
This article pertains to logging into Web1040 Pro.
___________________________________________________________________________________________________________________________________________________________________
Logging In
* Once you receive the software release email you are ready to begin working in Web1040 Pro, follow these steps:
- Open your Internet browser and navigate to www.myweb1040pro.com
- Click on Login in the top right corner.
- Enter your username and password. (Provided in the software release email) This has been previously created by the office manager. Passwords are case-sensitive.
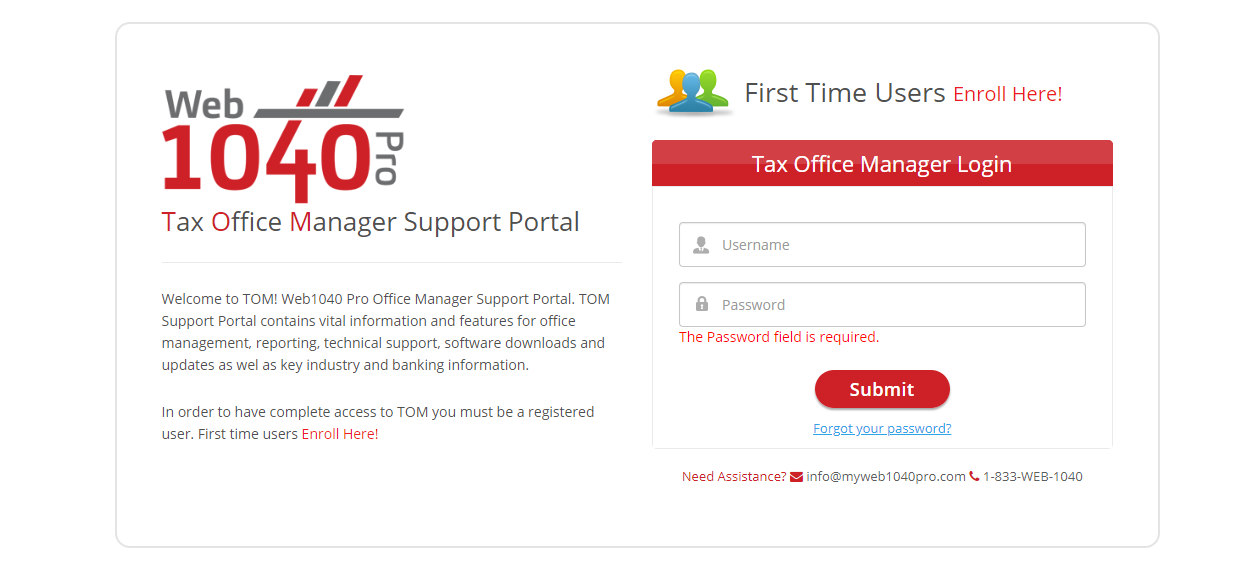
- Click Submit.
What if I forgot my Username?
- The User ID will be available in the software release email.
- Type the email address your office administrator used to setup your account.
- If you are unable to access the software release email. Contact Web1040 Pro Support at [email protected].
What if I forgot my Password?
- To reset your password, click Forgot Password on the Login Page. Web1040 Pro displays the Forgot Password page.
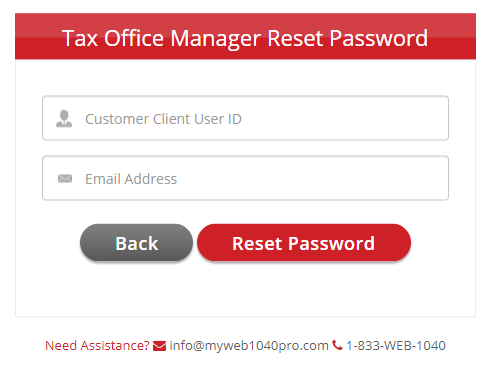
- Enter your Client User ID and Email Address
- Click Reset Password.
- Web1040 Pro displays the Account Verification page.
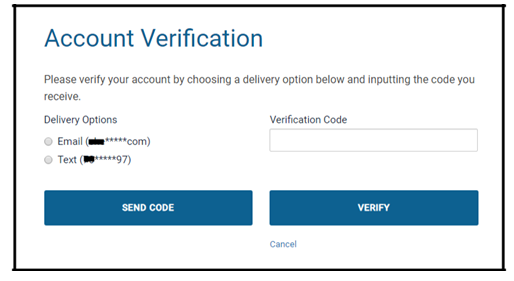
- To reset your password, a verification code is necessary.
- You can choose to receive the code through e-mail or text message. This information is entered in the Configuration Menu under Preparer Setup.
NOTE: Verification codes are valid for 24 hours. If you send an additional verification code, the previous code will be void. If you exit the Account Verification page after sending a code, the code will be void.Do not exit the page to retrieve the code. Instead, open a new tab or window to access your email.
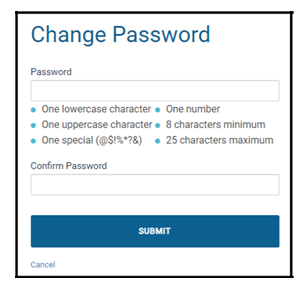
- If you correctly entered the security code, you are given the option to create a new password.
- Type the password again for verification, then click Submit. You will be re-directed to the software login screen. Enter your new credentials and click Login to access your account.
Multi Factor Authentication
Multi Factor Authentication (MFA) was implemented for all Web1040 Pro cloud-based applications beginning September 7, 2017. MFA is a security system that uses multiple forms of identification to control program access. Accessing online Web1040 Pro accounts will require two forms of authentication and must be completed for all devices and Internet browsers. One factor of authentication is the user’s password; the other, a six-digit code sent to the user’s cell phone or e-mail address when the user attempts to login. If entered correctly, the code will be verified, and the user will be granted access to the software.
The authentication process must be repeated periodically; time intervals are setup under Configuration. The MFA verification process must be completed per device and per Internet browser.
Authenticating on a New Computer
- When logging on from a device or browser not previously used, Web1040 Pro displays the Account Verification page:

- Web1040 Pro verifies your identity to ensure all program access is legitimate. To verify your account, use the following steps:
- Select preferred delivery option. You can receive your code through email or text.
- Click Send Code.
- Check your email or text messages to find the code.
- Type the code in the “Verification Code” box and click Verify.
- Web1040 Pro verifies the code and displays the Welcome page.
NOTE: If you have not used a device for an extended amount of time, you will be required to re-authenticate the device.